Viewing the event activity summary in Course Manager
When event participants interact with the Learning Console, Course Manager displays a summary of this activity for all of the participants on the event Activity Summary page. For information about viewing all Learning Console activity for an event participant, see Viewing Learning Console activity.
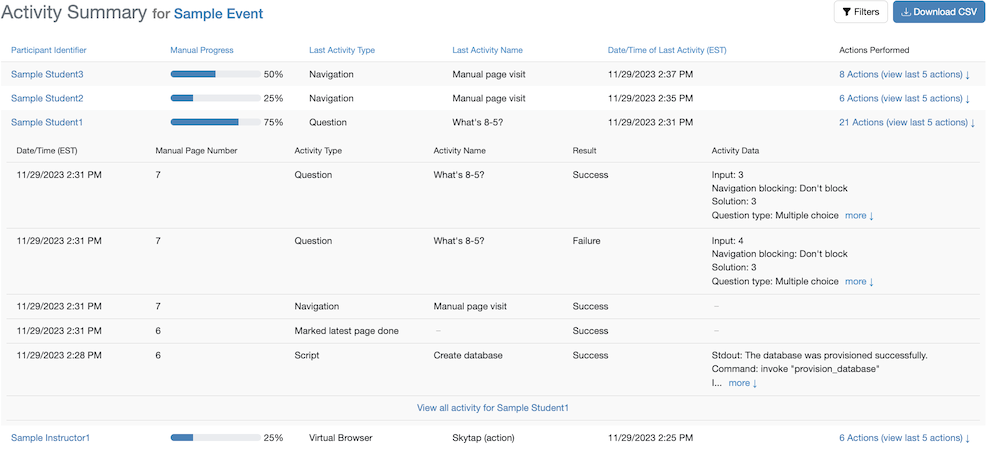
Contents
Viewing the activity summary for an event
To view the activity summary for an event
- In the Course Manager navigation bar, click Events. The Events page displays.
-
Click one of the following tabs:
- In Progress – For an event currently in progress.
- Upcoming – For an event in the future.
- Past – For an event that has ended.
- Click the name of the event. The event details page displays.
- Click the Event actions drop-down menu, and then click View activity. The event’s Activity Summary page displays.
Using the fields on the event Activity Summary page
The following fields display on the event Activity Summary page:
- Participant Identifier – Displays the first and last name of the participant. If neither the first nor last name is available, Participant Identifier displays the participant’s Email/ID.
- Manual Progress – Displays a progress bar and the percentage of Manual pages completed based on the last page marked done (if the participant has access to or has previously accessed a Manual).
- Last Activity Type – Displays the Activity Type of the last activity that occurred in the Learning Console.
- Last Activity Name – Displays the Activity Name of the last activity that occurred in the Learning Console.
- Date/Time of Last Activity – Displays the date and time when the last activity occurred in the Learning Console.
-
Actions Performed – Displays the sum of the number of activities performed in the Learning Console. Click a participant’s Actions Performed to see the following additional information about each activity:
Notes
- When you click a participant's Actions Performed, only the last five activities display. To view all activity, click the participant's Actions Performed, and then click the link to View all activity for the participant.
- The information below assumes the following:
- CMHelper version 1.2.1 or newer is in use for the following:
- Interactive command Manual shortcuts and lab actions.
- Send to VM(s) for attachments in the Resources tab and files in the File Drop tab.
- File Drop.
- CMSysHelper version 1.1.0 or newer is in use for system command Manual shortcuts and lab actions.
- Script Host v12 or newer is in use for script Manual shortcuts and lab actions.
- Virtual Browser v9 or newer is in use for Virtual Browser Manual shortcuts and lab actions.
- Date/Time – Displays the date and time when the activity occurred.
-
Manual Page Number – Displays the page number in the Manual where Manual activity occurred.
The table of contents is page zero of the Manual.
-
Activity Type – Displays one of the following:
- Command – The lab end user clicked a command lab action or Manual shortcut.
- Script – The lab end user clicked a script lab action or Manual shortcut.
- Virtual Browser – The lab end user clicked a Virtual Browser lab action or Manual shortcut.
- Question – The lab end user answered a question in the Manual.
- Marked latest page done – The lab end user clicked
 (Mark Done & Continue),
(Mark Done & Continue),  (Mark Done), or
(Mark Done), or 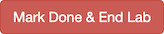 (Mark Done & End Lab) in the Manual.
(Mark Done & End Lab) in the Manual. - Marked earliest page not done – The lab end user clicked
 (Mark Not Done) in the Manual.
(Mark Not Done) in the Manual. - Navigation – The lab end user navigated to a tab in the Content Pane or visited a page in the Manual.
- Pop out Content Pane – The lab end user clicked Pop out in the Configuration menu at the top of the Content Pane.
- Print Manual – The lab end user clicked Print Manual in the Configuration menu at the top of the Content Pane.
- Collapse Content Pane – The lab end user clicked Collapse in the Configuration menu at the top of the Content Pane.
- Expand Content Pane – The lab end user clicked Expand Content Pane on the right edge of the Learning Console.
- Close Content Pane – The lab end user clicked Close in the Configuration menu at the top of the Content Pane and then clicked Close Content.
- View Help pages – The lab end user clicked Help in the Configuration menu at the top of the Content Pane.
- View About page – The lab end user clicked About in the Configuration menu at the top of the Content Pane.
- Launch meeting – The lab end user clicked Meeting at the top of the Content Pane.
- Attachment – The lab end user interacted with an attachment on the Resources tab in the Content Pane.
- Copyable text – The lab end user clicked a copyable text box in the Manual.
- Switch to VM – The lab end user clicked a switch to VM lab action.
- File Drop – The lab end user interacted with File Drop.
- End lab – The lab end user clicked End lab in the Configuration menu at the top of the Content Pane,
 (End Lab) from the last page in the Manual, or
(End Lab) from the last page in the Manual, or 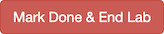 (Mark Done & End Lab) from the last page in the Manual and then clicked End.
(Mark Done & End Lab) from the last page in the Manual and then clicked End. - End course preview – The lab end user clicked End course preview in the Configuration menu at the top of the Content Pane or
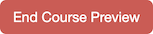 (End Course Preview) from the last page in the Manual and then clicked End.
(End Course Preview) from the last page in the Manual and then clicked End.
-
Activity Name – Displays the name of the activity.
-
If Activity Type is Command, Script, Virtual Browser, or Switch to VM, Activity Name displays Description.
Description followed by (action) displays in the Activity Name field for lab actions.
- If Activity Type is Question, Activity Name displays Prompt.
- If Activity Type is Navigation, Activity Name displays one of the following:
- Manual page visit – The lab end user visited a page in the Manual.
- View Resources pane – The lab end user navigated to the Resources tab in the Content Pane.
- View File Drop pane – The lab end user navigated to the File Drop tab in the Content Pane.
- View Manual pane – The lab end user navigated to the Manual tab in the Content Pane.
- If Activity Type is Attachment, Activity Name displays one of the following:
- View file – The lab end user clicked an attachment on the Resources tab in the Content Pane, and the attachment displayed there.
- Download file via Content Pane – The lab end user clicked an attachment on the Resources tab in the Content Pane and was prompted to download it.
- Download file to VM – The lab end user clicked the Incoming File message in the VM and was prompted to download the attachment.
- Send file to VM – The lab end user clicked the drop-down menu next to an attachment on the Resources tab in the Content Pane and then clicked Send to VM(s).
- Copy file URL – The lab end user clicked the drop-down menu next to an attachment on the Resources tab in the Content Pane and then clicked Copy file URL.
- If Activity Type is File Drop, Activity Name displays one of the following:
- Upload file via Content Pane – The lab end user uploaded a file to File Drop from the File Drop tab in the Content Pane.
- Upload file from VM – The lab end user uploaded a file to File Drop from the VM File Drop.
- Download file via Content Pane – The lab end user clicked a file on the File Drop tab in the Content Pane and was prompted to download it.
- Download file to VM – The lab end user clicked a file in the VM File Drop or clicked the Incoming File message in the VM and was prompted to download the file.
- Send file to VM – The lab end user clicked the drop-down menu next to a file on the File Drop tab in the Content Pane and then clicked Send to VM(s).
- Copy file URL – The lab end user clicked the drop-down menu next to a file on the File Drop tab in the Content Pane or in the VM File Drop and then clicked Copy file URL.
- Delete file – The lab end user clicked the drop-down menu next to a file on the File Drop tab in the Content Pane or in the VM File Drop and then clicked Delete.
-
-
Result – Displays the result of the activity.
-
If Activity Type is Marked latest page done, Marked earliest page not done, Navigation, Pop out Content Pane, Print Manual, Collapse Content Pane, Expand Content Pane, Close Content Pane, View Help pages, View About page, Launch meeting, Copyable text, Switch to VM, End lab, or End course preview, Result displays Success.
-
If Activity Type is Command, Script, or Virtual Browser, Result displays one of the following:
- Triggered – The lab action or Manual shortcut has been clicked, but the VM hasn’t received and accepted the request.
- Starting Script Host – The script lab action or Manual shortcut has been clicked, and Course Manager is provisioning or starting the Script Host VM.
- Pending – The lab action or Manual shortcut has been clicked, and the VM has received and accepted the request but hasn’t responded yet.
- Unknown – The command or script lab action or Manual shortcut has been clicked and the VM has received and accepted the request, but connection to the VM was lost before it could respond and the timeout period has passed.
- Failure – The lab action or Manual shortcut has been clicked; the VM has received, accepted, and responded to the request; and the response had an exit code other than zero.
- Timed out – The command or script lab action or Manual shortcut has been clicked; the VM has received, accepted, and responded to the request; and the response had an exit code other than zero because the timeout period passed before the request could be completed.
- Success – The lab action or Manual shortcut has been clicked; the VM has received, accepted, and responded to the request; and the response had an exit code of zero.
-
If Activity Type is Question, Result displays one of the following:
- Failure – The question wasn’t correctly answered.
- Success – The question was correctly answered, or the question was answered and the answer wasn’t evaluated for correctness.
-
If Activity Type is Attachment, Result displays one of the following:
- Triggered – Activity Name is Send file to VM and the VM hasn’t received and accepted the Send to VM(s) request.
- Success – Activity Name isn’t Send file to VM, or Activity Name is Send file to VM and the VM has received and accepted the Send to VM(s) request.
-
If Activity Type is File Drop, Result displays one of the following:
- Triggered – Activity Name is Send file to VM and the VM hasn’t received and accepted the Send to VM(s) request.
- Failure – Activity Name is Upload file via Content Pane or Upload file from VM and the lab end user took an unsupported action.
- Success – Activity Name isn’t Send file to VM, Upload file via Content Pane, or Upload file from VM; Activity Name is Send file to VM and the VM has received and accepted the Send to VM(s) request; or Activity Name is Upload file via Content Pane or Upload file from VM and the lab end user didn’t take an unsupported action.
-
-
Activity Data – Displays additional information about the activity.
-
If Activity Type is Command, Activity Data displays the Command to execute, Invocation behavior, Timeout (seconds), Command availability, and Navigation blocking.
Notes
- If Activity Type is Command and Result is Failure, Timed out, or Success, Activity Data also displays the exit code and any additional command output.
- Command availability and Navigation blocking don't display for lab actions.
-
If Activity Type is Script, Activity Data displays the Script to execute, Invocation behavior, Timeout (seconds), Script availability, and Navigation blocking.
Notes
- If Activity Type is Script and Result is Failure, Timed out, or Success, Activity Data also displays the exit code and any additional script output.
- Script availability and Navigation blocking don't display for lab actions.
-
If Activity Type is Virtual Browser, Activity Data displays the Application, Destination, and Identifier.
If Activity Type is Virtual Browser and Result is Failure or Success, Activity Data also displays the exit code.
-
If Activity Type is Question, Activity Data displays the lab end user’s answer, Navigation blocking, the correct answer, Question type, and Metadata attribute.
Notes
- The correct answer displays only if the answer was evaluated for correctness.
- Metadata attribute displays only if Course Manager created or updated a metadata attribute when the lab end user answered the question.
- If Activity Type is Attachment, Activity Data displays the name of the attachment that the lab end user interacted with.
- If Activity Type is Copyable text, Activity Data displays the text from the copyable text box.
- If Activity Type is Switch to VM, Activity Data displays Target VM name.
-
If Activity Type is File Drop, Activity Data displays the name of the file that the lab end user interacted with.
If Activity Type is File Drop and Result is Failure, Activity Data also displays the unsupported action that the lab end user took.
- If Activity Name is Upload file from VM or Download file to VM, Activity Data displays the name of the VM that the lab end user interacted with.
-
Notes
- For more information about inserting a page break, copyable text box, command shortcut, script shortcut, Virtual Browser shortcut, or question in a Manual, see Inserting a page break, Inserting copyable text, Inserting a command shortcut, Inserting a script shortcut, Inserting a Virtual Browser shortcut, or Inserting a question.
- For more information about adding lab actions to a course, see Adding lab actions to a course.
- For more information about installing CMHelper or CMSysHelper on a VM, see Installing CMHelper on a VM or Installing CMSysHelper on a VM.
Sorting and filtering the activity summary for an event
To sort the activity summary for an event
- Click the name of the column you want to sort. The page updates with the column values sorted in ascending order.
- To sort in descending order, click the name of the column again.
To filter the event activity summary data
- Click
 (Filters) on the upper right corner of the page. The filter options display.
(Filters) on the upper right corner of the page. The filter options display. - Select the values you want to filter on, and click Filter. The page reloads with the filtered values.
- To reset the filter and display all the event activity summary data again, open the filter options and click Reset.
Event activity reporting
You can generate a CSV Comma-Separated Values – A text file that uses the comma (,) character to delimit between values. CSV files can import directly into a worksheet application, such as Microsoft Excel. report to see details about the activity of all participants in an event.
To generate an event activity report
- From the event Activity Summary page, click Download CSV on the upper right corner of the page. The file browser displays.
- Save the file to your local computer.
Event activity report fields
All report dates and times are displayed in UTC.
| Field | Description |
|---|---|
| id | The unique identifier for the event participant. |
| user_identifier | The email address or identifier for the event participant. |
| event_id | The unique identifier for the event. |
| event_name | The name of the event. |
| activity_created_at | The date and time when the activity occurred. |
| activity_manual_page_number | The page number in the Manual where Manual activity occurred. |
| activity_type | The type of activity that occurred. |
| activity_name | The name of the activity that occurred. |
| activity_result | The result of the activity that occurred. |
| activity_data | Additional information about the activity that occurred. |